Thư viện Altium Designer mặc định đã cung cấp cho chúng ta các linh kiện cũng như thư viện 3D của chúng khá đầy đủ. Tuy nhiên, đối với một số linh kiện đặc biệt, thư viện 3D của chúng chưa có sẵn, yêu cầu ta cần thêm từ bên ngoài. Khi đó, ta cần add thư viện 3D trong Altium Designer.
Trong Altium Designer, thư viện 3D không thể được tạo trực tiếp mà cần qua những phần mềm trung gian như SolidWorks, Inventer, 3D Mark,... Những file 3D này được lưu dưới định dạng .step, rồi mới được import vào thư viện của Altium. Ngoài ra, bạn có thể vào ĐÂY, để tìm những file 3D phù hợp với linh kiện của bạn.
Hướng dẫn thêm thư viện 3D trong Altium Designer
Trước hết, ta cần mở thư viện PCB của linh kiện cần thêm thư viện 3D. Sau đó, để chuyển sang chế độ 3D, nhấn 3.
Trên thanh Toolbar, chọn Place > 3D Body.
Một cửa sổ mới hiện ra, tick vào Generic STEP Model, đồng thời nhấn vào Embed STEP Model và OK để import file .step cho linh kiện của bạn.
Sau đó ta thu được kết quả như hình dưới:
Dễ thấy, phần 3D chưa được khớp với chân linh kiện PCB. Để khắc phục vấn đề này, trước hết, ta nhấn tổ hợp phím T + B + F, sau đó nhấn vào mặt cần lật của phần 3D. Sau khi phần 3D đã được đặt thuận chiều, ta xoay các chân bằng cách nhấn Space để các chân vào đúng vị trí chính xác.
Double click vào phần 3D, một cửa sổ hiện ra:
Các bạn tự điều chỉnh các giá trị X, Y, Z cũng như độ cao sao cho phù hợp nhất là được.
CHÚC CÁC BẠN THÀNH CÔNG!












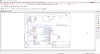

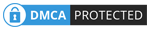
0 Nhận xét