Trong bài viết ngày hôm nay, mình sẽ hướng dẫn cách bạn cách thiết kế một loại mạch đơn giản nhưng cũng không kém phần thú vị và có tính ứng dụng cao. Đó là cách thiết kế mạch đèn nháy theo nhạc bằng phần mềm Altium Designer chuyên dùng trong thiết kế PCB. Hãy cùng đón xem nhé!
Nếu bạn chưa cài đặt phiên bản mới nhất của phần mềm Altium Designer thì có thể tải xuống theo đường link bên dưới.
Nào, hãy cùng bắt tay vào thiết kế mạch nhé!
Trước hết, trên cửa sổ Altium Designer vừa xuất hiện, ta chọn File > New > Project > PCB Project.
Trong phần Project, ta click chuột phải vào PCB_Project1.PjrPCB và chọn Save Project. Rồi đặt tên cho Project và chọn thư mục lưu.
Tiếp theo, click chuột phải vào tên Project rồi chọn Add New to Project > Schematic. Chuột phải vào mạch nguyên lý mới tạo, chọn Save để lưu mạch.
Để vẽ mạch này, ta cần dùng thư viện riêng. Chọn Libraries ở góc phải, rồi chọn tiếp Libraries… Một cửa sổ hiện lên, ta chọn tab Installed và nhấp vào ô Install… ở bên dưới và chọn Install from file… để thêm thư viện. Trong mạch này, mình sử dụng thư viện có tên syhaunguyen.Schlib. Các bạn có thể download thư viện TẠI ĐÂY.
Tiếp theo, ta lần lượt lấy các linh kiện để vẽ mạch. Vẫn tại thẻ Libraries, ta gõ res vào ô tìm kiếm để tìm điện trở và chọn ngay linh kiện đầu tiên.
Đồng thời, để tiện cho việc thiết kế mạch in, ta chọn luôn chân đế cho các linh kiện. Vẫn trong thẻ Libraries, ở dưới ký hiệu của điện trở, ta chọn chân R1/4W cho điện trở và có thể quan sát hình vẽ 2D và 3D của linh kiện ngay bên dưới.
Sau khi chọn xong chân đế, ta chọn Place R để tiến hành đặt linh kiện trong mạch nguyên lý. Nhấp lần lượt chuột trái vào những nơi cần bố trí điện trở, tại mạch này ta cần 11 điện trở.
Tên linh kiện
|
Tên tìm kiếm
|
Loại chân đế
|
Số lượng
|
IC
|
LM3914
|
DIP18/W0.3
|
1
|
Biến trở
|
Vol-D
|
Vol-D
|
1
|
Đèn led
|
Led
|
Led-5 Gre
|
11
|
Trong quá trình thêm các linh kiện, để đổi tên, ta nháy đúp vào tên của chúng rồi sửa lại. Ở đây, tên biến trở được đổi thành VR để tiện quan sát và nối dây. Đồng thời, để việc nối dây dễ dàng hơn, ta có thể xoay các linh kiện bằng việc nhấp vào linh kiện và ấn phím Space.
Sau khi lấy đủ các linh kiện, ta tiến hành việc nối dây bằng cách nhấn Ctrl + W, để xóa dây hoặc linh kiện thừa, ta nhấp vào và nhấn phím Delete. Ngoài ra, để phóng to hoặc thu nhỏ, ta giữ phím Ctrl và lăn chuột giữa, để di chuyển bản vẽ, ta giữ phím Shift và dùng chuột phải để di chuyển. Để đưa bản vẽ về tỉ lệ mặc định, nhấn V rồi nhần tiếp D.
Sau quá trinh nối dây, ta được sơ đồ nguyên lý như trong hình:
Tuy nhiên, ta nhận thấy rằng, các linh kiện vẫn chưa được đánh số thứ tự, để đánh số, ta chọn Tools > Annotation > Force Annotate All Schmatics… rồi chọn OK.
Cuối cùng, để kiểm tra mạch nguyên lý đã đúng chưa, ta vào lại thẻ Project ở góc trái màn hình, nhấp chuột phải vào tên Project và chọn Compile PCB Project…
Nếu không có thông báo gì nghĩa là mạch đã đúng, ta đi tiếp đến phần vẽ mạch in và ngược lại, ta cần xem chương trình báo lỗi gì để khắc phục trước khi vào phần vẽ mạch in.
Bạn có thể đọc tiếp phần 2 của bài viết TẠI ĐÂY.
CHÚC CÁC BẠN HỌC TẬP THẬT TỐT!
















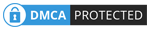
0 Nhận xét