Tiếp nối phần 1 của bài viết "Hướng dẫn thiết kế Mạch nháy theo nhạc bằng Altium Designer", hôm nay mình sẽ tiếp tục phần 2 của loạt bài viết về phần mềm thiết kế mạch điện này. Hãy kéo xuống dưới để theo dõi nhé!
Nếu bạn chưa xem phần 1 của bài viết thì có thể đọc trước TẠI ĐÂY.
THIẾT KẾ MẠCH NHÁY THEO NHẠC BẰNG ALTIUM
Vẫn tại thẻ Project, ta tiếp tục nhấp chuột phải vào tên Project và chọn Add new to project > PCB.
Lưu lại mạch in bằng cách nhấp chuột phải vào PCB1.PcbDoc và chọn Save rồi đặt tên và chọn nơi lưu mạch in.
Vào Design > Import Changes From… để hộp thoại Engineering Chage Order hiện ra, lần lượt ấn Validate Changes và Execute Changes sao cho hai hàng dấu tick xanh hiện lên ở hai cột Check và Done. Cuối cùng ấn Close để đóng hộp thoại.
Vào Design > Import Changes From… để hộp thoại Engineering Chage Order hiện ra, lần lượt ấn Validate Changes và Execute Changes sao cho hai hàng dấu tick xanh hiện lên ở hai cột Check và Done. Cuối cùng ấn Close để đóng hộp thoại.
Như vậy, ta đã nhập xong các linh kiện từ mạch nguyên lý sang mạch in. Sau đó, lần lượt kéo các linh kiện từ bên ngoài vào phần chữ nhật màu đen.
Để sắp xếp các linh kiện thẳng hàng và cách đều nhau, ta nhấp chuột phải vào biểu tượng trên thanh công cụ và chọn Align… Một hộp thoại hiện ra, ta chọn Left ở cột Horizontal và Space Equally ở cột Verticals.
trên thanh công cụ và chọn Align… Một hộp thoại hiện ra, ta chọn Left ở cột Horizontal và Space Equally ở cột Verticals.
Chú ý: Không giống như mạch nguyên lý, để xoay linh kiện trong mạch in, ta cần nhấn giữ chuột trái vào linh kiện rồi mới ấn Space.
Trong quá trình sắp xếp linh kiện, ta có thể chuyển qua lại giữa các chế độ 2D và 3D để tiện quan sát hơn bằng cách ấn các phím 2 và 3. Trong chế độ 3D, để xoay mạch, ta nhấn giữ Shift và chuột phải, để phóng to, thu nhỏ, ta nhấn giữ Ctrl và lăn chuột.
Trước khi thực hiện đi dây, ta cần cài đặt các thông số nhất định cho phù hợp. Ta chọn Design > Rules… Một cửa sổ hiện ra, ta chỉnh các thông số như sau:
Trong phần Clearance:
Trong phần Width:
Trong phần Routing Vias:
Trong phần Routing Layer, bỏ chọn Top Layer và chỉ chọn Bottom Layer. Sau đó ấn Apply rồi OK để đóng hộp thoại.
Tiếp theo ta nhấn Ctrl + W để tiến hành đi dây theo các đường đã chỉ nhỏ trong mạch.
Trong quá trình đi dây, ta nhận thấy biến trở VR1 chỉ dùng 3 chân, vì vậy để xóa bỏ ba chân còn lại, ta nháy đúp vào chân cần xóa. Một cửa sổ hiện lên, ta chọn phần Pad:
Sau đó trong thẻ Properties, ta cuộn xuống dưới để tìm các mục Hole Information và Size and shape, rồi chỉnh sửa lại các thông số về 0 như trong hình dưới:
Làm tương tự với hai chân còn lại, ta sẽ được biến trở chỉ còn 3 chân, thuận lợi hơn cho việc nối dây.
Sau một thời gian nối dây, ta được như hình:
Ta cần thêm chân cắm nối đất và nguồn. Để thêm, click chuột phải vào biểu tượng trên thanh công cụ và chọn Pad. Đặt Pad vào các vị trí như trong hình:
trên thanh công cụ và chọn Pad. Đặt Pad vào các vị trí như trong hình:
Tuy nhiên các chân cắm này có kích thước chưa được phù hợp, để điều chỉnh, ta nhấn chuột phải vào bảng mạch và chọn Find Similar Object rồi nhấn vào các chân cần chỉnh.
Một hộp thoại xuất hiện, ta tìm đến dòng X Size (All Layer) và Y Size (All Layer) và chỉnh từ Any thành Same.
Sau đó ấn OK, tab Properties hiện lên, ta tìm đến phần Size and Shape và sửa (X/Y) từ 60mil thành 80mil.
Thực hiện tương tự đối với các chân điện trở để tăng kích thước của chúng từ 70mil lên 80mil.
Ta nhận ra rằng phần mạch in thừa là khá nhiều và cần một công đoạn để “cắt bớt” chúng. Trên thanh công cụ click chuột phải vào biểu tượng và chọn Track. Vẽ một đường bao quanh phần mạch cần giữ rồi chọn Design > Board Shape > Define from selected objects và ta đã thu gọn được mạch như hình:
Đổ đồng cho mạch in và xuất file PDF
Chọn Place > Polygon Pour… rồi ấn phím Tab để tab Properties hiện lên, chỉnh sửa lại các thông số như trong hình:
Sau đó ấn lại vào mạch in để tiến hành đổ đồng. Vẽ một đường bao kín mạch rồi ấn phím Esc hai lần và chờ chương trình đổ đồng cho mạch, kết quả thu được như hình dưới:
Cuối cùng đến bước xuất mạch đã đổ đồng ra file PDF. Chọn File > Page Setup… Một cửa sổ hiện lên, ta chọn các thông số như trong hình:
Chọn tiếp Advanced…, cửa sổ khác hiện lên, ta xóa hết các layer khác và chỉ để lại Bottom Layer, đồng thời tích thêm vào ô Holes như trong hình:
Cuối cùng ấn Ctrl + P để xuất ra fille PDF, mạch in sẽ xuất hiện trong phần mềm đọc file PDF như trong hình.
Như vậy ta đã hoàn thành việc thiết kế mạch in nhấp nháy theo nhạc.
CHÚC CÁC BẠN THÀNH CÔNG!


























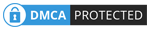
0 Nhận xét