Mặc định, hệ thống sẽ lưu trữ dữ liệu và file cài đặt khi chức năng Windows Update trên Windows 10 hoạt động. Mặc dù những dữ liệu này sẽ phát huy tác dụng trong một số trường hợp nhất định. Tuy vậy, bạn nên xóa toàn bộ dữ liệu này để mở rộng không gian bộ nhớ hệ thống.
Xóa dữ liệu Cache của Windows Update trên Win 10
Các bước xóa dữ liệu update (cache update) trên máy tính Windows 10 khá đơn giản. Tuy nhiên bạn cần phải thực hiện tuần tự theo hướng dẫn sau:Bước 1. Đầu tiên bạn cần tạm dừng chương trình Windows update service, thực hiện như sau:
Bạn nhấn vào Start menu => sau đó nhập từ khóa Services vào ô tìm kiếm. Trong kết quả hiện ra, bạn nhấn chuột phải lên Services => sau đó chọn Run as administrator như hình bên dưới.
Một cửa sổ mới sẽ xuất hiện, bạn tìm và click đúp chuột lên mục Windows Update như hình bên dưới.
Một cửa sổ khác sẽ hiện ra => bạn nhấn vào Stop để dừng dịch vụ Windows update service.
Bước 2. Tiếp theo, bạn hãy truy cập vào thư mục lưu trữ các dữ liệu liên quan tới Windows updates của hệ thống.
Bạn hãy nhấn tổ hợp phím Windows + R để mở cửa sổ lệnh Run => sau đó nhập vào địa chỉ sau và nhấn Enter.
C:\Windows\SoftwareDistribution\
Trong cửa sổ mới được mở ra, bạn click vào thư mục Download => nhấn Ctrl + A để chọn tất cả file => sau đó nhấn Delete để xóa chúng đi. Nếu thấy xuất hiện thông báo yêu cầu xác nhận xóa thì bạn nhấn Continue.
Bước 3. Bạn cũng có thể giải phóng thêm bộ nhớ bằng cách xóa dữ liệu trong DeliveryOptimization.
Lưu ý: Nếu muốn xóa dữ liệu này, trước hết bạn cần tắt dịch vụ Windows Delivery Optimization. Cách thực hiện như sau:
- Nhấn Windows + S => sau đó nhập vào từ khóa Check for updates => nhấn vào kết quả tìm được để truy cập vào cửa sổ Update and Security.- Trong giao diện của Update and Security => bạn nhấn vào tùy chọn Advanced Options như hình bên dưới.
- Trong cửa sổ tiếp theo hiện ra, bạn click vào tùy chọn Choose how updates are delivered để truy cập vào trình thiết lập có tên Delivery Optimizations như hình bên dưới.
- Trong cửa sổ mới, bạn tắt Windows Delivery Optimization bằng cách chuyển thanh trượt sang trạng thái OFF như hình bên dưới.
Bước 4. Lúc này bạn hãy mở thư mục DeliveryOptimization bằng cách nhấn Windows + R => sau đó nhập vào đường dẫn C:\Windows\SoftwareDistribution\DeliveryOptimization => sau đó nhấn Enter như hình bên dưới.
Trong cửa sổ mới hiện ra, bạn nhấn kết hợp phím Ctrl + A để chọn toàn bộ file => sau đó nhấn Delete để xóa chúng.
Hoặc bạn có thể chọn file có dung lượng lớn để xóa bằng cách nhấn chuột phải lên file đó => chọn Properties.
Bước 5. Bây giờ bạn quay lại giao diện quản lý dịch vụ (Services), nếu đã tắt thì bạn thao tác như bước 1 để mở. Tại đây, bạn nhấp chuột phải lên mục Windows Update => sau đó chọn Start để kích hoạt lại dịch vụ này nếu muốn.
Lời kết
Đối với những máy tính Windows 10 có bộ nhớ hạn chế, việc giải phóng dung lượng hệ thống là điều nên làm. Việc này tuy đơn giản nhưng sẽ giúp Windows hoạt động nhanh hơn, trơn tru hơn, và bạn nên thực hiện việc này thường xuyên.
Chúc các bạn thực hiện thành công!
Xem thêm: Hướng dẫn kiểm tra phiên bản và thời hạn sử dụng Windows 10
Xem thêm: Hướng dẫn kiểm tra phiên bản và thời hạn sử dụng Windows 10





















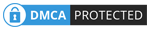
0 Nhận xét