Bạn muốn biết Windows 10 đang sử dụng là phiên bản nào để có kế hoạch nâng cấp? Hay thời gian sử dụng Win là bao lâu, có phải là bản dùng vĩnh viễn hay không? Những thông tin trong bài viết này vừa là câu trả lời, vừa là kiến thức thú vị dành cho người dùng Windows 10.
1. Cách kiểm tra phiên bản Windows 10 trên máy tính
Để biết được máy tính đang sử dụng phiên bản Win 10 nào rất đơn giản. Các bạn thực hiện một trong hai cách sau đây.Cách 1. Bạn mở Settings (nhấn tổ hợp phím Windows + I) => chọn System => tiếp tục nhấp chọn About.
Trong cửa sổ này, bạn tìm tới mục Windows specifications. Tại đây có đầy đủ thông tin về phiên bản (Win 10 Pro, Home, Enterprise, Education), số phiên bản, ngày nâng cấp và OS Build (không cần để ý).
Cách 2. Một cách khác cũng giúp bạn xem được thông tin hệ điều hành Windows 10 đang sử dụng, cụ thể như sau:
Bạn nhấn tổ hợp Windows + S => nhập tìm kiếm với từ khóa winver và nhấn Enter. Hoặc bạn cũng có thể chạy lệnh winver trong cửa sổ CMD cũng sẽ cho kết quả tương tự.
Lúc này sẽ xuất hiện một cửa sổ mới, trong đó sẽ liệt kê đầy đủ thông tin về hệ điều hành Windows 10 bạn đang sử dụng.
2. Kiểm tra thời hạn sử dụng của Windows 10
Bạn cần biết thời hạn sử dụng Windows 10 để làm gì?
- Nếu bạn cài đặt Windows 10 nhưng không dùng key active thì chỉ sử dụng được trong khoảng thời gian nhất định. Sau đó bạn sẽ phải tìm cách active lại hoặc phải cài lại Windows 10.- Một trường hợp khác xảy ra khi key active Windows 10 của bạn có thời hạn, sau đó bạn cần active lại.
- Nếu key active Windows 10 của bạn vô thời hạn thì xin chúc mừng bạn!
Bạn có thể thực hiện theo hướng dẫn sau đây để kiểm tra thời gian sử dụng Win 10 của mình.
Bước 1. Trên màn hình máy tính Windows 10, bạn nhấn vào Start Menu hoặc nhấn Windows + S => sau đó nhập tìm kiếm với cụm từ Command Prompt => và nhấn chọn Run as administrator.
Bước 2. Ngay sau đó, cửa sổ Command Prompt chạy dưới quyền admin sẽ được mở ra. Bạn nhập vào lệnh slmgr.vbs -xpr hoặc slmgr.vbs /xpr => sau đó nhấn Enter để chạy.
Bước 3. Tiếp theo, kết quả thông báo thời hạn sử dụng Windows 10 của bạn sẽ hiện ra. Trong trường hợp này, Windows 10 đã được active và sử dụng vô thời hạn.
Trong trường hợp khác, Windows sẽ hết hạn vào thời điểm nào đó như hình bên dưới
Lời kết
Như bạn đã thấy, chỉ bằng một vài thao tác đơn giản là bạn đã biết được phiên bản Windows 10 hiện tại là gì, và thời gian sử dụng của hệ thống. Những thông tin này sẽ giúp bạn có kế hoạch nâng cấp hay quản lý và sử dụng hệ điều hành của mình tốt hơn.Chúc các bạn thực hiện thành công!
Xem thêm: Hẹn giờ tắt máy tính Windows không dùng phần mềm















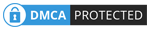
0 Nhận xét