Hẹn giờ tắt máy tính là giải pháp bạn sẽ nghĩ tới khi phải chờ đợi một chương trình nào đó hoàn thành, hoặc máy tính buộc phải hoạt động. Có một số phần mềm hẹn giờ tắt Windows, tuy nhiên bạn vẫn có thể làm điều này bằng cách sử dụng tính năng có sẵn trên máy tính. Bài viết này sẽ hướng dẫn các bạn cách sử dụng cmd để hẹn giờ shutdown, và tạo công tắc tắt máy tính nhanh chóng. Mời các bạn cùng theo dõi!
1. Nhập lệnh hẹn giờ tắt máy
Chúng ta sẽ sử dụng tới cửa sổ lệnh CMD để hẹn giờ tắt máy tính Windows, cách này áp dụng cho mọi phiên bản Windows.Lệnh hẹn giờ tắt máy tính Windows 10/8/7
shutdown –s –t x
Trong đó bạn chỉ cần để ý tới tham số x, đây chính là thời gian đếm ngược (tính bằng giây) sau đó máy tính sẽ shutdown.
Bước 1. Bạn mở cửa sổ Run lên bằng cách nhấn Windows + R => sau đó nhập lệnh cmd và nhấn Enter để mở cửa sổ lệnh.
Bước 2. Trường hợp này mình muốn hẹn giờ 15 phút sau máy tính sẽ tắt. Tức mình sẽ nhập vào lệnh:
shutdown –s –t 900
Trong đó 900 là thời gian tính bằng giây đếm ngược và sau đó máy tính sẽ tự động tắt, 15 phút x 60 giây = 900 giây.
Bước 3. Sau khi bạn nhấn Enter thì hệ thống sẽ hiển thị thông báo khi nào máy tính sẽ tắt như hình bên dưới.
2. Hủy bỏ lệnh hẹn giờ Shutdown máy tính
Nếu muốn căn chỉnh lại thời gian tắt máy, hoặc muốn hủy bỏ lệnh tắt máy tự động thì bạn cần sử dụng tới cú pháp lệnh sau đây.Trước hết bạn cần truy cập vào môi trường CMD như bước 1 của phần 1. Tiếp theo, bạn nhập vào lệnh sau và nhấn Enter để thực thi.
shutdown –a
Ngay sau đó, màn hình máy tính sẽ hiển thị thông báo lệnh hẹn giờ tắt máy tính đã bị hủy như hình bên dưới.
Sau đây là một số lệnh hẹn giờ tắt máy bạn có thể tham khảo.
- shutdown -s -t 300 tương ứng với 5 phút.
- shutdown -s -t 600 tương ứng với 10 phút.
- shutdown -s -t 900 tương ứng với 15 phút.
- shutdown -s -t 1800 tương ứng với 30 phút.
- shutdown -s -t 3600 tương ứng với 1 giờ.
- shutdown -s -t 7200 tương ứng với 2 giờ.
- shutdown -s -t 14400 tương ứng với 4 tiếng.
3. Sử dụng lệnh hẹn giờ khởi động lại máy tính
Nếu bạn có nhu cầu hẹn giờ khởi động lại máy tính thì cũng khá đơn giản. Câu lệnh như sau và cách thức thực hiện giống hệt như trên:shutdown -r -t x
Trong đó x là khoảng thời gian (tính bằng giây) máy tính sẽ được khởi động lại.
4. Tạo công tắc hẹn giờ Shutdown/ Restart máy tính
Bằng cách này, máy tính của bạn sẽ được khởi động lại hoặc tắt nguồn sau một cú click chuột, áp dụng cho Windows 10/8/7. Chúng ta sẽ tận dụng tính năng Shortcut của Windows, cụ thể như sau:Bước 1. Trên màn hình Desktop bạn nhấn chuột phải => New => sau đó chọn ShortCut.
Bước 2. Một cửa sổ mới sẽ xuất hiện ngay sau đó, bạn nhập vào lệnh sau vào ô Type the location of the item:
shutdown -s -t x
Trong đó X là thời gian (tính bằng giây) bạn muốn hẹn giờ tắt máy => sau đó nhấn Next. Trường hợp này mình để 15 phút nên x sẽ là 900 giây.
Nếu bạn muốn tạo shortcut máy tính tắt ngay tức thì thì hãy nhập vào lệnh như sau:
shutdown -s
Bước 3. Cửa sổ tiếp theo bạn hãy đặt tên cho Shortcut vừa tạo. Ở đây mình đặt tên là Shutdown => sau đó nhấn chọn Finish.
Bước 4. Lúc này sẽ xuất hiện shortcut vừa tạo trên màn hình desktop, bạn có thể sử dụng chức năng của nó ngay. Để kích hoạt chương trình, bạn chỉ việc nhấn đúp vào shortcut.
Chú ý: Khi muốn chỉnh lại thời gian shutdown thì hãy click chuột lên shortcut => vào Properties => sau đó thay đổi giá trị trong mục Target là được (tính bằng giây).
Bước 5. Tiếp tục thay đổi icon của shortcut vừa tạo nếu bạn muốn. Nhấp chuột phải lên shortcut => chọn Properties => nhấp vào Change icon => lựa chọn icon bạn muốn => click vào Apply => sau đó là OK.
Và kết quả sau khi đổi icon cho shortcut hẹn giờ tắt đẹp mắt và chuyên nghiệp như hình bên dưới. Sau khi nhấn đúp chuột, máy tính sẽ tự động tắt máy hoặc tắt máy ngay mà không cần tới thao tác nào khác.
Kết lại
Trên đây là 2 cách làm đơn giản giúp bạn hẹn giờ tắt máy tính đơn giản nhất mà không dùng tới phần mềm. Việc tạo công tắc nguồn giúp chúng ta tiết kiệm thời gian hơn, chuyên nghiệp hơn. Trong khi đó, hẹn giờ tắt máy sẽ giúp shutdown thiết bị sau khi hoàn thành công việc một cách tự động mà không mất công chờ đợi.
Xem thêm: Giúp máy tính Windows 10 khởi động nhanh hơn bằng cách tắt các Startup không cần thiết
Xem thêm: Giúp máy tính Windows 10 khởi động nhanh hơn bằng cách tắt các Startup không cần thiết


















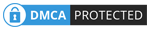
0 Nhận xét