Các chương trình khi được kích hoạt khởi động cùng Windows thì có nghĩa rằng chúng luôn ở trạng thái sẵn sàng hoạt động. Tuy nhiên điều này cũng sẽ làm hệ thống khởi động chậm chạp hơn, tốc độ xử lý chậm đi. Chính vì lý do này lên vô hiệu hóa ứng dụng khởi động cùng Windows là điều cần thiết để cải thiện tốc độ khởi động của hệ thống. Trong bài viết này mình sẽ đề cập tới một số biện pháp tắt startup trên máy tính Windows 10, bạn hãy tham khảo và áp dụng trên thiết bị của mình nhé.
1. Sử dụng msconfig để quản lý Startup
Trước khi tiến hành bằng cách này, có một số điểm bạn cần lưu tâm như sau:- Đây là cách thức có thể áp dụng trên mọi phiên bản Windows, mặc dù giao diện sẽ có đôi chút khác nhau.
- Nếu máy tính của bạn đang làm việc yêu cầu độ an toàn cao thì tốt nhất hãy tạo một điểm khôi phục hệ thống, nếu không thì hãy sao lưu lại dữ liệu quan trọng trước khi tiến hành.
- Nếu là máy tính cơ quan, bạn có thể bị tước quyền thay đổi thiết lập bởi admin quản trị.
Các bước tắt các ứng dụng khởi động cùng Windows 10 như sau:
Bước 1. Bạn mở cửa sổ Run lên bằng cách nhấn Windows + R => và nhập vào lệnh msconfig => sau đó nhấn OK hoặc Enter.Bước 2. Lúc này giao diện quản lý System Configuration sẽ hiện ra, bạn chuyển sang thẻ Services (nơi quản lý toàn bộ dịch vụ đang chạy trên hệ thống) => Tích chọn Hide all Microsoft services để ẩn toàn bộ dịch vụ cần thiết của Microsoft.
Tiếp theo, bạn bỏ chọn các dịch vụ không cần thiết như hình bên dưới => sau đó nhấn vào Apply để lưu thay đổi.
Bước 3. Bạn tiếp tục chuyển sang thẻ Startup. Lúc này hệ thống sẽ điều hướng bạn tới trình quản lý startup trên Task Manager. Tại đây, bạn có thể làm theo mục 2 ngay bên dưới hoặc nhấn vào Open Task Manager.
2. Tắt ứng dụng khởi động cùng Windows bằng Task Manager
Bước 1. Trên máy tính Win 10, bạn nhấn kết hợp Ctrl + Shift + Esc hoặc cũng có thể nhấn chuột phải lên thanh Taskbar => chọn Task Manager.Bước 2. Lúc này giao diện Task Manager sẽ xuất hiện, bạn click vào More detail nếu cửa sổ đang ở chế độ thu gọn như hình bên dưới.
Bước 3. Bạn chuyển sang tab Startup.
Bước 4. Lúc này, để tắt các chương trình khởi động cùng Win 10 thì bạn chỉ việc nhấn chuột phải vào ứng dụng đó => và chọn Disable.
Bước 5. Từ giờ, mỗi khi bạn khởi động lại máy tính thì hệ thống sẽ bắt đầu làm việc nhanh hơn. Lý do là bởi những ứng dụng đã bị vô hiệu hóa khởi động cùng Windows trước đó.
3. Dọn dẹp thư mục Startup
Lối tắt (shortcut) của các startup trên Windows 10 được lưu trữ trong file Startup. Chúng ta có thể vô hiệu hóa các chương trình khởi động cùng Windows bằng cách xóa các shortcut trong thư mục này. Cách thực hiện như sau:Bước 1. Bạn mở thư mục Startup bằng cách nhấn tổ hợp phím Windows + R để mở cửa sổ lệnh Run => nhập vào lệnh shell:startup => nhấn OK hoặc Enter.
Bước 2. Tại đây, bạn loại bỏ chương trình khởi động cùng Windows bằng cách xóa shortcut của chương trình đó là xong.
4. Tắt Startup bằng phần mềm CCleanner
Bước 1. Bạn tải và cài đặt phần mềm CCleaner trên máy tính. Nếu bạn đã cài đặt phần mềm rồi thì hãy bỏ qua bước này.Bước 2. Bạn mở công cụ CCleaner lên => click chọn thẻ Tools trên giao diện chính của chương trình => sau đó chọn Startup.
Bước 3. Lúc này bạn hãy nhấp chọn chương trình muốn vô hiệu hóa khởi động cùng hệ thống và nhấn vào Disable là xong.
Lời kết
Như vậy, để vô hiệu hóa các chương trình khởi động cùng Windows khá đơn giản và bất cứ người dùng máy tính nào cũng có thể làm được. Nếu bạn đang sử dụng máy tính có cấu hình tương đối hay thấp thì việc làm này có thể giúp bạn đỡ mất thời gian hơn khi máy tính khởi động. Chúc các bạn thành công!Xem thêm: Theo dõi và kiểm tra tốc độ mạng liên tục trên máy tính Windows 10
















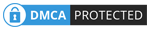
0 Nhận xét