Trong bài viết này mình đã tổng hợp một vài thủ thuật nhỏ bạn nên biết khi sử dụng phần mềm Altium Designer trong thiết kế mạch điện tử. Kho Sinh Viên rất mong có được sự ủng hộ của các bạn để có thể tiếp tục chia sẻ thêm các bài viết hướng dẫn liên quan đến phần mềm Altium Designer.
TỔNG HỢP THỦ THUẬT SỬ DỤNG ALTIUM DESIGNER
Vẽ và đi dây sao cho hiệu quả
Khi vẽ mạch nguyên lý, các bạn cần tránh chồng chéo các khối với nhau bằng cách vẻ riêng từng khối một. Nên đặt tên cho các dây nối với nhau, đồng thời cho mạch thoáng hơn, không bị trùng lặp.
Trong quá trình vẽ mạch, việc dùng phím tắt hỗ trợ nâng cao hiệu quả làm việc. Các bạn có thể tham khảo bản phím tắt thông dụng trong Altium Designer TẠI ĐÂY.
Ngay khi hoàn thành mạch nguyên lý, hãy cập nhật sang bảng mạch in theo từng khối một và sắp xếp các linh kiện cho phù hợp rồi mới thêm khối khác để hạn chế nhầm lẫn hay rối. Khi đã làm thế, việc TEST cũng sẽ dễ dàng được kiểm soát.
Khi TEST, cần giữ các khối điện áp nhỏ tách biệt với các khu vực điện áp cao để ngăn điện giật. Các đường dây dẫn sử dụng điện áp cao cần có một khoảng cách lớn vừa đủ để đề phòng hiện tượng phóng điện nếu môi trường ẩm ướt. Để hạn chế hiện tượng xung nhiễu tín hiệu thường gặp những tín hiệu dao động trên tần số cao cần được đi dây với khoảng cách ngắn nhất có thể.
Khi hoàn thành đi dây bằng tay, việc kiểm tra để chắc chắn rằng tất cả dây đã được nối với nhau là cấn thiết. Khi đó, hãy dùng tổ hợp phím T D R để check.
Nếu có 2 dây bị vướng vào nhau thì phần mềm có thể không cho đi qua, cho đi cắt qua hoặc đẩy dây kia ra. Để khắc phục vấn đề này, nhấn Shift+R. Bạn muốn đi dây vuông góc, đường cong hay góc bất kỳ, nhấn Shift+Space trong lúc đi dây.
Lỗi không update được từ SCH sang PCB
Để có thể sử dụng tính năng cập nhật thay đổi từ bên mạch nguyên lý sang mạch in hoặc ngược lại thì 2 SCH và PCB phải nằm trong cùng Project.
Do 2 file SCH và PCB của bạn đang ở dạng Free Document nên chúng có thể không được liên kết với nhau.
Định dạng lại kích thước mạch in
Để định dạng lại kích thước mạch in nhấn P L, sau đó vào lớp Keep Out Layer để vẽ đường viền rồi bôi đen toàn bộ mạch và nhấn D S D. Kết quả, phần mạch nằm hoàn toàn bên trong đường viền Keep Out Layer vừa được vẽ.
Mở rộng, thay đổi kích thước PCB sau khi cắt
Tương tự, Keepout Layer được sử dụng để quy định phần board được giữ lại sau khi cắt PCB. Vậy layer này được sử dụng khi muốn thay đổi kích thước board.
Bước 1. Xóa bỏ tất cả những đường đã vẽ trên lớp Keepout Layer.
Bước 2. Trên lớp Keepout Layer, nhấn P L rồi vẽ lại đường bao của mạch mới. Sau đó, bôi đen phần khung vừa vẽ và nhấn D S D để định dạng lại kích thước mạch.
Cắt bo mạch chính xác với AutoCAD và Altium
Thông thường, với những bản thiết kế yêu cầu độ chính xác cao, bạn cần sử dụng AutoCAD để vẽ một bản vẽ chính xác với kích thước thực tế của bo mạch.
Sử dụng AutoCAD để vẽ đường bao kín của mạch cần thi công, sau đó lưu file bản vẽ dưới định dạng DXF.
Mở file PCB Altium của bạn lên, import file DXF bạn vừa tạo được.
Cài đặt thông số đơn vị, layer, tỉ lệ… để bắt đầu import.
Sau khi import, tương tự như việc định dạng kích thước mạch, bôi đen đường bao và nhấn D S D. Ta thu được kết quả như hình:
Chỉnh kích thước mặc định PCB và SCH
Ta điều chỉnh kích thước bằng cách: nhấn D S R rồi click vào những điểm để tạo khuôn mạch. Ngoài ra, bạn có thể vào phần Design > Board Shape > Redefine Board.
Với phần mạch nguyên lý, bạn click chuột phải sau đó chọn Options > Sheet > Standard Style để chỉnh kích thước theo các khổ A0 - A4 có sẵn hoặc theo kích cỡ tùy chỉnh.
Cũng có một cách khác là bạn vào phần Tool > Schematic Preferences, trong mục Default Blank Sheet Size, bạn chọn khổ giấy theo ý muốn. Bạn cũng có thể thay đổi tên người vẽ, tên công ty, dạng bản vẽ,... trong mục này.
Để chỉnh sửa kích thước PcbDoc, bạn có thể làm các bước như sau:
Bước 1. Trong giao diện PCB Editor, mở file PcbDoc.
Bước 2. Nhấn 1 để chuyển sang phần Board Planning Mode.
Bước 3. Nhấn D để mở menu Design.
Bước 4. Chọn Edit Board Shape trong menu vừa mở.
Bước 5. Kéo cả chiều ngang và chiều dọc của mạch sao cho đạt được kích thước mong muốn.
Bước 6. Nhấn 2 để chuyển sang giao diện 2D.
Tạo PCB theo tiêu chuẩn có sẵn
Tạo Project mới: File > New > Project.Trong phần Project Templates chọn loại PCB bạn sử dụng như PCI, PCMCIA, EU…
Hoặc tạo Template mới theo ý muốn của bạn.
Phủ đồng (Polygon) cho mạch in (Altium 14)
Nhấn P G để mở tùy chọn Polygon
- Chọn hình thức phủ (Fill Mode) (Hatched - Lưới, Solid - Kín..)
- Chọn kết nối lớp phủ.
- Chọn Layer để phủ đồng.
Thay đổi kích thước đường dây khi vẽ - add via
Khi đi dây, nhấn TAB hoặc nhấn 3 để tùy chỉnh kích cỡ đường dây.
Nhấn 2 để thêm Via trên đường dây.
Viết chữ với gạch ngang trên đầu
Để viết chữ có gạch ngang trên đầu, ta có thể viết theo cú pháp sau:
C\H\U\ V\O\I\ G\A\C\H\ N\G\A\N\G\ T\R\E\N\ D\A\U\
Vạch phân cách giữa các khối mạch trong Sơ đồ nguyên lý
Dùng Line, sau đó vào phần Style trong mục Option
Xóa nhanh đường mạch (Net)
Ta nhấn U (Ở đây có nhiều tùy chọn):
- All: Xóa toàn bộ tất cả đường mạch của toàn bộ mạch
- Net: Xóa các đường mạch có cùng tên với nhau.
- Connection: Xóa đường nối giữa 2 chân linh kiện của 1 đường mạch.
Ẩn phần 3D (gạch chéo màu tím) của linh kiện khi đi dây trong PCB
Nhấn O D, rồi tick vào mục Hidden trong phần 3D Bodies.
Ẩn các thành phần (Net, Track, Via, Polygon)
Nhấn O D để hiển thị View Configurations. Chọn tab Show/Hide, tick vào mục Hidden trong phần Polygons sau đó nhấn OK.
Chuyển lại về phần Final nếu như bạn muốn hiện lại những phần đã ẩn.
Tìm kiếm linh kiện từ SCH sang PCB và ngược lại (Chế độ Cross Mode)
Trong chế độ này, bạn chọn linh kiện bên PCB thì linh kiện đó bên SCH sẽ sáng lên và ngược lại, phù hợp với những mạch quá phức tạp, quá nhiều chi tiết.
Để dùng chế độ này, đầu tiên bạn mở 2 file PCB và SCH, chọn chế độ xem Split Vertical để màn hình chia đôi ra hiển thị cả PCB và SCH đồng thời.
Nhấn Tools trên thanh công cụ, sau đó tick phần Cross Select Mode.
Hiển thị Layer ở dạng trong suốt
Trong phần PCB, chọn mục Altium Transparent 2D
Hiện rõ đường mạch khi xem mạch ở chế độ 3D
Khi chuyển sang view ở dạng 3D, đôi lúc các đường dây trên mạch không hiển thị. Để khắc phục vấn đề này, ta giải quyết như sau:
Nhấn L để hiển thị bảng tùy chọn, tại mục Select PCB View Configuration chọn màu nền cho PCB.
Trong khung Colors and Visibility điều chỉnh độ trong suốt của mạch bằng 2 thanh:
- Top Solder Mask
- Bottom Solder Mask
Cách xoay mạch trong chế độ 3D
Nhấn giữ Shift và chuột phải rồi rê chuột để xem mạch trong chế độ 3D
Phím tắt khi xem trong chế độ 3D, các bạn xem tại đây.
Lỗi vòng tròn trắng trong PCB (Altium bản 14)
Đây chỉ là cảnh báo của phần mềm, bạn chỉ cần kéo linh kiện vào vùng PCB, vòng tròn sẽ không xuất hiện nữa.
Bo tròn đường mạch những nơi gặp pad, via

Sau khi đi dây, nhấn T E trong giao diện PCB, rồi nhấn tùy chọn mức bo tròn mà bạn muốn và nhấn OK.
Thay đổi chế độ lưới (Grid)
Để vào phần điều chỉnh chế độ lưới, ta làm như sau
- Trong SCH: nhấn O P
- Trong PCB: nhấn Ctrl+G
Lỗi màu xanh lá cây do sai luật Clearance
Để tắt lỗi này đi bạn nhấn L, 1 bảng hiện ra, chọn tab Altium Standard 2D, bỏ tích trong ô màu xanh (DRC Error Makers).
Tuy nhiên, để thuận lợi cho việc thiết kế cũng như sản xuất mạch, bạn nên chỉnh sửa lại mạch để không bị lỗi nữa.
Điều chỉnh thông số nhiều linh kiện một lúc
- Chọn những linh kiện bạn muốn điều chỉnh thông số
- Chuột phải chọn Find Similar Object hoặc Shift + F rồi nhấn vào 1 linh kiện bất kì sẽ ra 1 bảng
- Trong mục Object Kind chọn Any.
- Trong mục Selected chọn Same rồi nhấn OK.
- Trong lúc đó, các linh kiện đã được chọn sẽ nổi rõ hơn linh kiện khác.
- Bạn có thể thay đổi Property của các linh kiện này như Footprint, Layer, Show/Hide name….
Sau đó, muốn toàn bộ linh kiện hiện rõ trở lại thì làm lại bước Find Similar Object nhưng chọn tất cả là Any.
Điều chỉnh nhanh kích thước đường mạch (Net) đã vẽ
Sau khi vẽ xong tất cả đường mạch, để thay đổi kích thước toàn bộ đường mạch bạn cần sử dụng tính năng điều chỉnh hàng loạt (Find Similar Object)Nhấn Shift + F, sau đó chọn đường mạch bạn muốn chỉnh sửa.
Chọn Same tại đối tượng NET mà bạn cần chỉnh sửa, rồi nhấn OK để mở ra cửa sổ Inspector.
Thay đổi thành kích thước bạn muốn cho Net củng mình.
Tạo Logo riêng với Altium
Logo được tạo với Altium sẽ là file .bmpDownload bộ script của Altium TẠI ĐÂY
Chạy Script PCB Logo Creator trong thư mục cài đặt mặc định của Altium Designer: Scripts\Delphiscript Scripts\PCB\PCB Logo Creator.
Chọn file PCBLogoCreator.PRJSCR rồi nhấn Open. Trong hộp thoại Select Item To Run, chọn RunConverterScript sau đó nhấn OK.
Nhấn Load để lấy hình ảnh vừa tạo được làm Logo của bạn, rồi nhấn Convert để bắt đầu quá trình chuyển đổi file Logo.
Nhấn Load để lấy hình ảnh làm Logo, sau đó nhấn Convert để bắt đầu quá trình chuyển đổi.
Tạo lỗ khoan thủ công cho vít, đế tản nhiệt
Nhấn P P để lấy 1 pad, đưa pad này vào vị trí bạn muốn tạo lỗ khoan. Double click vào pad này để thay đổi kích thước lỗ khoan.Chừa lại khoảng trống không phủ xanh để tráng thiếc
Những layer có tên là Paste (Top Paste, Bottom Paste..) hoặc Solder (Top Solder, Bottom Solder…), sẽ quy định những vùng nào được phủ xanh.Thông thường khi không có chỉnh sửa gì trong layer này thì tất cả mạch sẽ được phủ xanh, tuy nhiên nếu bạn vẽ bất cứ hình - đường nét nào đó tại layer này thì vùng bạn vẽ ra đó sẽ không được phủ xanh, thay vào đó là phủ thiếc lên sau khi thi công mạch. Vì vậy, muốn để 1 Net được phủ thiếc, hãy vẽ 1 đường đè lên đường có sẵn.
Hòa lớp phủ đồng với cùng 1 NET
Với nhiều mạch, việc đi đường GND là không cần thiết, thay vào đó bạn có thể cho kết nối trực tiếp vào Polygon. Ví dụ:Để làm như trên, ta cần cài đặt phần Polygon như sau:
- Connect to NET: chọn Net hòa lớp Polygon bạn muốn.
- Chọn Pour Over All Same Net Objects.
- Layer: Chọn lớp được phủ xanh bạn muốn.
- Nhấp OK.
Lỗi không view được hình dáng 3D linh kiện
Vấn đề này thường xảy ra khi liên kết giữa thư viện nguyên lý (SCH) và thư viện footprint (PCB) của linh kiện tương ứng khi bạn chỉnh sửa chưa được cập nhật.Để khắc phục vấn đề này, bạn xóa bỏ liên kết đến thư viện PCB trong thư viện SCH và add liên kết đó.
Chọn Add Footprint để add lại liên kết đó.
Phủ sơn xanh cả via
Nhấp chuột phải vào lỗ via bất kỳ: Chọn Find Simmilar Object > Chọn lỗ via > Apply > OK.Sau đó, bạn sẽ thấy hiện ra cửa sổ PCB Inspector > Đánh dấu tick vào Solder Mark Tenting Top và Solder Mark Tenting Bottom.
Nhúng hình ảnh, chữ vào PCB dùng OLE
OLE là viết tắt của cụm từ Object Linking and Embedding. Tính năng này mới có từ phiên bản Altium 15, hỗ trợ bạn nhúng các đối tượng vào PCB một cách đơn giản hơn so với việc dùng script khá phức tạp như ở các phiên bản trước.Thông thường, trong các phiên bản khác của Altium Designer, để sao chép một một dung bất kỳ vào trong PCB, các bạn chỉ cần sao chép như thông thường, sau đó vào PCB, chọn lớp cần chèn nội dung và ấn Ctrl+V và đặt vào vị trí bạn muốn.
Cách sử dụng:
Tại toolbar Place > Object From File
Sau đó, các bạn chọn đến file cần nhúng vào. Altium hỗ trợ rất nhiều những định dạng được nhúng như Excel CSV, XLS, hoặc TXT, định dạng ảnh 8 bit như BMP,JPEG.
Qua những chia sẻ về các thủ thuật khi sử dụng Altium Designer, mong rằng các bạn có thể sử dụng một cách thành thạo, hiệu quả phần mềm này. Chúc các bạn thành công!
Xem thêm





























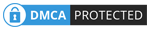
0 Nhận xét