Có vẻ như cô trợ lý ảo Cortana trên Windows 10 chưa thực sự phát huy tác dụng như mong đợi, nhất là với những máy tính để bàn hay cấu hình thấp. Trong trường hợp như vậy, tắt Cortana là lựa chọn thích hợp để tăng hiệu suất thiết bị và bỏ qua sự phiền phức nhất định. Nếu bạn chưa biết cách vô hiệu hóa Cortana, hãy xem hướng dẫn trong bài viết này nhé.
1. Tắt Cortana trên Windows 10 Home thông qua Registry
Đối với phiên bản hệ điều hành Win 10 Home, chúng ta có thể sử dụng Registry để loại bỏ Cortana. Trước khi thực hiện việc này, bạn cũng nên sao lưu Registry lại để đề phòng trường hợp bất trắc xảy ra. Các bước thực hiện như sau:Bước 1. Bạn mở cửa sổ Run lên bằng cách nhấn Windows + R => nhập vào cú pháp regedit => và nhấn Enter. Ngay say đó giao diện quản lý điều khiển Registry sẽ xuất hiện.
Bước 2. Trên giao diện cửa sổ Registry Editor vừa mở, bạn truy cập theo đường dẫn:
HKEY_LOCAL_MACHINE\SOFTWARE\Policies\Microsoft\Windows\Windows Search
Nếu bạn không thấy xuất hiện thư mục Windows Search thì cần phải tạo mới nó. Để tạo key mới, bạn nhấn chuột phải vào Windows => click vào New => chọn Key => sau đó đổi tên key thành Windows Search như hình bên dưới.
Bước 3. Tiếp theo, bạn click chuột phải vào Windows Search mới tạo => nhấn vào New => chọn DWORD (32-bit) Value như hình bên dưới.
Bước 4. Bạn đổi tên key vừa tạo thành AllowCortana => sau đó nhấn đúp vào đây => nhập giá trị 0 cho ô Value Data như hình bên dưới.
Bước 5. Bây giờ bạn đóng giao diện Registry Editor lại và khởi động lại máy tính của mình để áp dụng thay đổi.
Nếu như muốn khôi phục lại Cortana, bạn thao tác tương tự như trên và nhập giá trị 1 trong ô Value Data hoặc xóa AllowCortana đi là OK.
2. Dùng Registry đã được chỉnh sửa
Thừa nhận rằng việc chúng ta tự tay chỉnh sửa Registry khá phức tạp, nếu bạn không muốn thì có thể sử dụng Registry đã được chỉnh sửa để tắt trợ lý ảo trên Win 10. Cách làm rất đơn giản, bạn thực hiện theo hướng dẫn như sau:Bước 1. Tải công cụ Disable Cortana Registry hack về máy tính và giải nén tại đây.
Bước 2. Sau khi giải nén tập tin đã tải về máy tính, chúng ta sẽ có 2 file là Enable Cortana.reg và Disable Cortana.reg.
- Để vô hiệu hóa Cortana, bạn hãy click đúp chuột vào Disable Cortana.reg và xác nhận thay đổi.
- Nếu muốn kích hoạt lại trợ lý ảo Win 10, hãy chạy file Enable Cortana.reg.
Bước 3. Cuối cùng, bạn tắt các cửa sổ hiện hành đi và khởi động lại máy tính của mình.
3. Tắt trợ lý ảo Cortana trên Windows 10 Pro và Enterprise
Nếu bạn đang sử dụng máy tính Windows 10 Pro hoặc Enterprise, để tắt Cortana thì công cụ Local Group Policy Editor là công cụ hiệu quả nhất. Cách thực hiện như sau:Bước 1. Bạn mở cửa sổ Run lên bằng cách nhấn kết hợp phím Windows + R => sau đó nhập vào lệnh gpedit.msc => và nhấn Enter.
Bước 2. Trong giao diện cửa sổ vừa được mở ra, bạn truy cập theo đường dẫn:
Computer Configuration => Administrative Templates => Windows Components => Search
Bước 3. Bạn tìm và nhấp đúp chuột lên mục Allow Cortana trong ô bên phải như hình bên dưới.
Bước 4. Một cửa sổ mới hiện ra, bạn tích vào tùy chọn Disabled => sau đó nhấn vào OK.
Bước 5. Cuối cùng bạn đóng các cửa sổ hiện hành lại và khởi động lại máy tính để kích hoạt thiết lập.
Nếu bạn muốn sử dụng lại trợ lý ảo, bạn thao tác theo các bước tương tự như trên sau đó nhấp đúp chuột lên Allow Cortana (có thể là Enable Cortana) và tích chọn Enabled.
Lời kết
Trên đây là những cách thức giúp chúng ta tắt và kích hoạt Cortana trở lại trên Windows 10. Nhìn chung cách làm không khó, các bạn chỉ cần kiên nhẫn thực hiện theo hướng dẫn là được. Chúc các bạn thành công!

















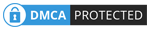
0 Nhận xét